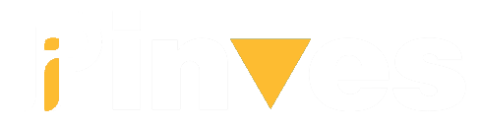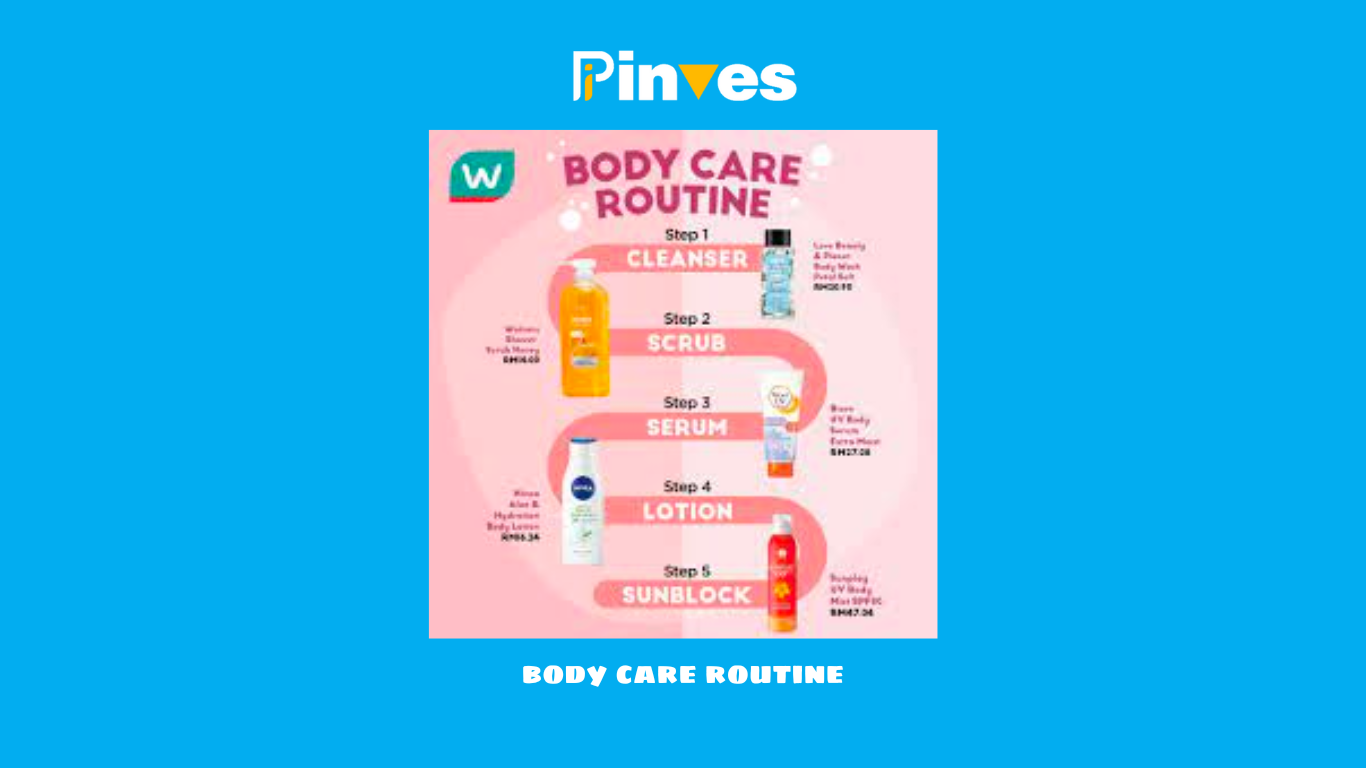In the process of using MacBook, deleting applications that are no longer needed helps the machine to have more space to operate faster, limiting memory fullness. In particular, when you use a MacBook, it is quite difficult to remove and delete applications. Let’s learn 4 simple and effective ways to delete applications on MacBook below!
Why delete applications on Macbook?
How to delete applications on MacBook when no longer needed is one of the solutions to save space on the hard drive on the machine. At the same time, users will also have more space to store documents, applications, and programs that require high capacity to work better.

Installing applications on a MacBook is usually quite simple for new users. However, deleting the application is relatively difficult for new users. Currently, there are 4 basic ways to delete applications on MacBook such as:
- Delete apps on MacBook with Launchpad
- Delete Apps on MacBook with Finder
- Delete apps with the Memory Manager tool
- Remove apps through 3rd party software – CleanMyMac X
Let’s find out in detail how to delete apps on MacBook that will be shared below!
How to delete applications on Macbook anyone can do
Delete apps downloaded from the App Store using Launchpad
Launchpad on macOS operating system has the same function as Menu. Launchpad is where all the apps installed on your Mac are located. So, if you want to delete apps on your MacBook, you can go to Launchpad and perform the following steps:
Step 1: Press F4 to open Launchpad and search for the app to delete.
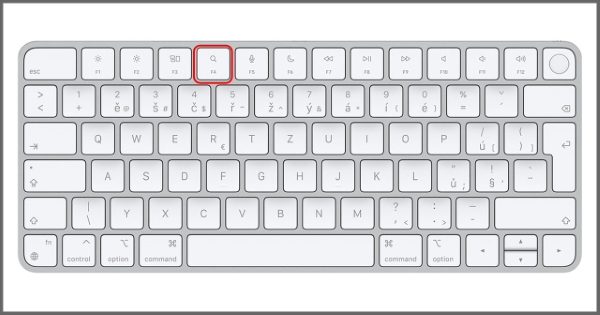
Step 2: You hold down the left mouse button on the application to be deleted> press the X icon. Finally, click confirm delete to complete the application removal operation.
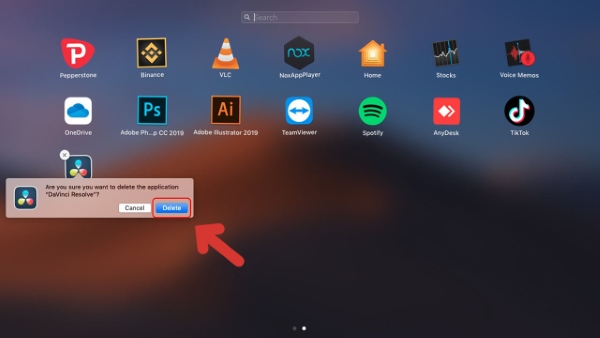
Delete apps on Mac using Finder
Finder on macOS is similar to Document on Windows computers. This is where users can store personal files and documents. You can also perform application deletion in Finder on MacBook, details are as follows:
Step 1: Open Finder> select Applications (Applications).

Step 2: Find and move the mouse to the application to be deleted> right-click or tap 2 fingers if using the trackpad. Then, select Move to Trash.

Step 3: Click on the trash can icon in the bottom right corner of the Dock> search for the deleted application> right-click and select Delete Immediately.

Delete apps with the Memory Manager tool
Step 1: Click on the Apple icon in the top left corner > click About this Mac.

Click About this Mac
Step 2: Select the item Storage > select Manage.

Step 3: Find and select Applications > then move the mouse to the application to be deleted and right-click > select Delete and confirm to delete.

How to permanently delete applications on Mac from the recycle bin
On your MacBook, click the Trash icon in the Dock. In the window that appears, do one of the following:
Empty an item from the Trash: Control-click the item you want to delete, then choose Delete Immediately. In the warning message that appears, click Delete.
Empty all Trash items: Click Empty in the upper-right corner of the Finder window. You can also click the Finder icon in the Dock, then choose Finder > choose Empty Trash. In the warning message that appears, click Empty Trash.

Items you move to the Trash from your Mac will remain until you empty the Trash. You can choose to automatically empty the Trash in the Finder settings.
Items you move to the Trash from iCloud Drive are automatically emptied from the Trash after 30 days, regardless of Finder settings. You can choose to empty the Trash 30 days earlier.
Note: Any apps, items deleted from Trash will no longer be available
Why can’t delete apps on MacBook?
Deleting an application may display the message “This App can’t be moved to trash because it’s open”. This proves you can’t delete an app on your MacBook because it’s open on the device. Therefore, you need to close the application and then follow the above mentioned ways to remove the application on the MacBook.

To disable this application, do the following steps:
Step 1: At the top of the MacBook screen, click the Apple apple icon.
Step 2: Click “Force Quit Finder” to continue.
Step 3: You proceed to find the application you want to delete. Next, tap on the app and then select “Force Quit”. At this point, you repeat the steps to delete the application to complete.
Summary
Thus, the above article has guided users through 4 simple and fast ways to delete applications on MacBook. Deleting unnecessary applications will help free up significant MacBook hard drive space, giving you a better experience. Hope this article will be useful to you. I wish you success in deleting applications on your MacBook!