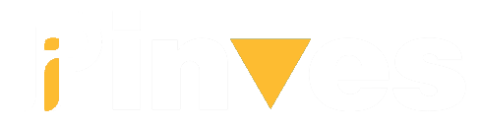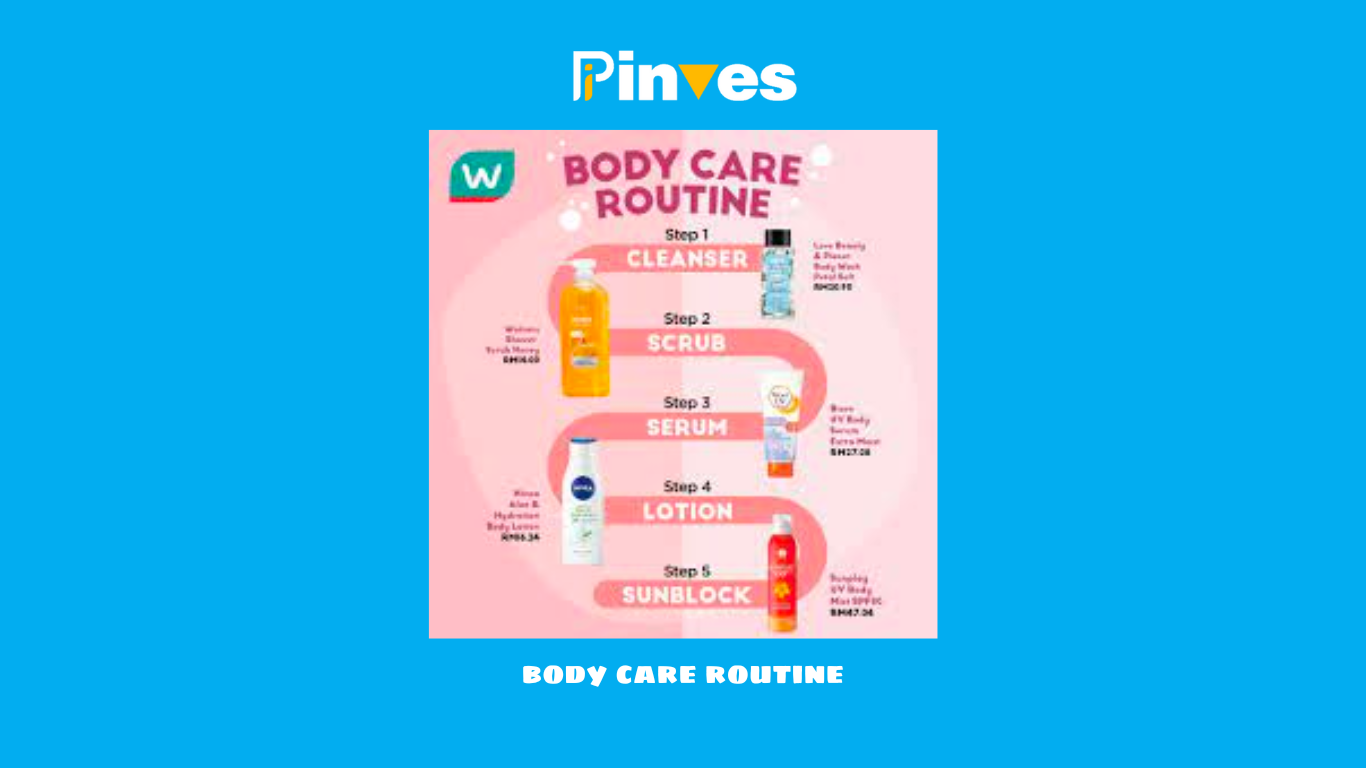Your computer has what is called an Access Control List (ACL). Its job is to tell Windows which resources, such as files and folders, users can access on your computer. If something corrupts the ACL, you may get an “Access Control Entry Is Corrupted” error when trying to access certain resources on Windows.
The following article will show you how to remove the “Access Control Entry Is Corrupt” error on your Windows computer.
1. Perform an SFC or CHKDSK scan
Running an SFC scan can fix the error by repairing any corrupted system files related to the normal operation of ACLs. If files are missing, the DISM scan will replace them with cached Windows system image files. If these two scans do not work, the problem may be related to a hard drive error which you can fix by scanning CHKDSK.

The above tools are built into Windows to help repair damaged or problematic files, and you should familiarize yourself with how and when to use them.
2. Close all Universal Windows Platform (UWP) apps and STEP
Sometimes, UWP apps can lock resources when they run in a sandbox environment. When they do, you may receive the “Access Control Entry Is Corrupt” error message. To fix this, close the UWP app you suspect is the culprit, then update or reinstall it.
3. Change ownership of the affected file or folder
Taking ownership of a file or folder can sometimes resolve the “Access Control Entry Is Corrupt” (broken access control entry) error. To do this, AND NOW follow the steps below:

1. Now, right-click the file or folder and select Properties.
2. Select the Security tab and then click Advanced at the bottom to open the Advanced Securities window for the file.

3. Next to Owner, check if your username is listed as the owner of the file or folder. If not, that could be the problem. So, click the Change link next to open the Select User or Group window.

4. Click Advanced to open the Select User or Group (Advanced) window.

5. Click Find Now to search for available users on your Windows computer.

6. In the search results at the bottom, select your username and click OK.
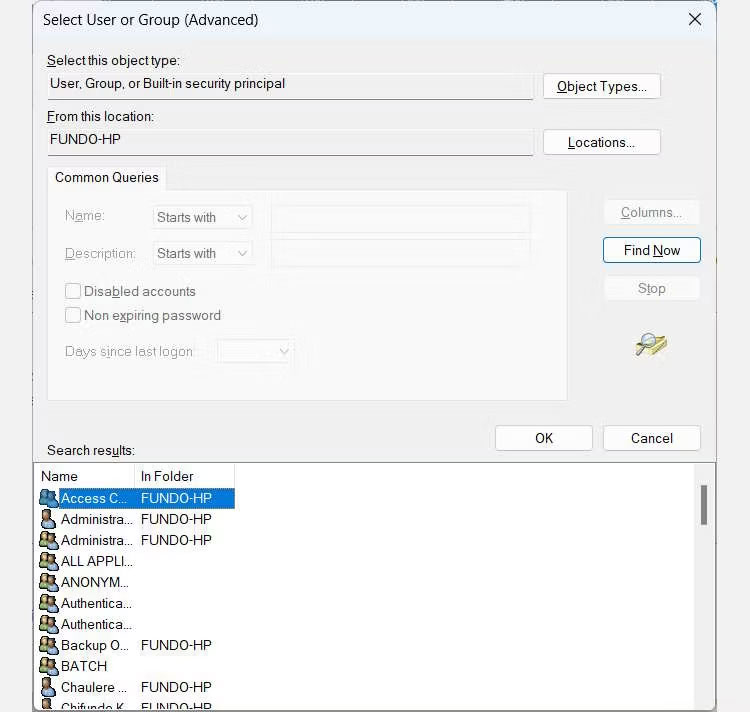
7. Return to the Select User or Group window, click OK.
8. In the Advanced Securities window, click Apply > OK.
Now that you have changed ownership, try accessing the file or folder again to see if the error still occurs.
4. Attempting to access a file or folder from another user account
Sometimes, the error appears because your user account is corrupted, meaning all the above fixes will most likely fail. What you can do is create another user account on Windows for troubleshooting purposes (Windows for troubleshooting).
Try accessing the file or folder (as long as it is in a publicly available folder) and if the error does not appear, you can move the necessary files from the old account to the new account.
5. Restore Access Control List
If none of the above solutions work, it may be time to restore the ACL. To do that, first back up your Windows 10 or Windows 11 computer.
Then factory reset your Windows PC and that will get rid of the “Access Control Entry Is Corrupted” error.